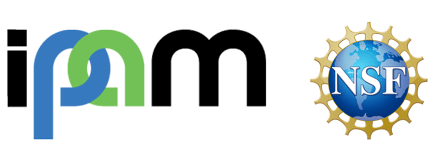Running Virtual Seminars – A Mathematician’s Guide
 With the COVID-19 epidemic shutting down in-person activities, mathematicians are scrambling to find ways to continue to meet and collaborate. Below is a summary of (albeit brief but quite successful) experiences IPAM had with organizing on-line seminars and events. We feel that sharing the document may provide useful ideas to other mathematicians and scientists exploring on-line tools. We do not claim that what we are doing at IPAM is the best or most efficient way of doing things; however, we feel that given the urgent need in the community, an imperfect guide may be better than no guide at all. Naturally, we appreciate any comments or suggestions!
With the COVID-19 epidemic shutting down in-person activities, mathematicians are scrambling to find ways to continue to meet and collaborate. Below is a summary of (albeit brief but quite successful) experiences IPAM had with organizing on-line seminars and events. We feel that sharing the document may provide useful ideas to other mathematicians and scientists exploring on-line tools. We do not claim that what we are doing at IPAM is the best or most efficient way of doing things; however, we feel that given the urgent need in the community, an imperfect guide may be better than no guide at all. Naturally, we appreciate any comments or suggestions!
Summary of recommendations
- Make the seminar a two-person job: speaker and session chair/moderator
- Take security seriously, limiting what participants can do, and who can join the session
- The session chair should monitor the talk, enabling participants to ask questions
- Slide (Beamer/PowerPoint) talks work well, but chalk-board style talks are possible with easily obtainable equipment
Seminar setup
We recommend using Zoom to run the seminar, as it seems to offer a good combination of features. Many universities have subscribed to Zoom. Zoom also offers free licenses, which allow group meetings of up to 40 mins; relatively inexpensive paid licenses, without this limitation, are available. Clients for all major computing platforms (including smart phones) are available on zoom.com.
Videoconferencing does add extra complexity to a seminar. We strongly recommend that a seminar be a two-person operation, involving the speaker and a session chair. This is already the tradition in most mathematics seminars, but in the on-line world the session chair takes on additional responsibilities beyond making sure the speaker ends on-time.
Security is an important consideration for Zoom meetings. There have been much publicized discussions of weaknesses in Zoom’s encryption features. However, operationally, most mathematics talks are likely to be affected by much more profane attacks, known as Zoom-bombing. In these attacks, participants use poorly configured Zoom sessions to disrupt meetings by injecting inappropriate audio or visual content. To prevent these attacks, it is important to restrict what your audience can do, and what your audience is.
- Ensure that the meeting is configured so that only the host and co-host(s) can share screens
- Disable the whiteboard feature
- Consider configuring the meeting so that participants cannot unmute themselves
- Consider disabling the chat feature
While these features may sound drastic, they do not restrict collaboration nearly as much as you would think, since participants still have the ability to (virtually) raise their hand. The session chair can then unmute individual participants and let them ask their questions. By contrast, a single participant with an open microphone in a noisy environment can very negatively affect the whole meeting (and finding that one participant and muting them takes longer than you might think).
In addition to these measures, you should consider restricting who your audience is. One way to do this is to enable the waiting room feature and only let in people that belong to the meeting. The waiting room feature is useful even if you intend to let everyone in – this way it is easy to ensure that a disruptive participant leaves for good. At the very least, you should control the distribution of the Zoom link and insist that participants create Zoom user names that match their real names.
It is sensible to ask participants to share their video feed, whenever possible. This provides the speaker with visual feedback during their talk. They can enable a gallery view to see several participants listening to them at once.
Audio setup
In our experience, plain computer audio works quite well. Headphones and headphone/microphone combinations are not absolutely necessary. If you do use an additional microphone, make sure it stays at least approximately fixed relative to the speaker’s mouth. In-ear headphones with a microphone dangling on a wire may provide poor sound quality because of the microphone’s movement. It is not a bad idea for the seminar organizer or session chair to spend a few minutes before the start of the talk (with all participants still in the waiting room) checking out the audio setup with the speaker. Audio quality is quite important, as few people can enjoy (or even stand!) listening to an hour of muffled or buzzing sounds.
Most Zoom licenses provide for the possibility of a speaker calling in using a landline. For users with poor internet connection this may be a better option than using their computer audio. Zoom allows to “tie in” the audio feed (via the phone) and video/screen sharing feed (via the internet) into one session, and it’s recommended that this extra step be taken. In a non-screen share mode, this ensures that the person’s video is shown when they speak. To tie in the audio, join the meeting through a computer first, and select the option to join by phone, taking a note of your participant ID. Then dial in via the phone and enter the participant ID when prompted. Read more about this on Zoom’s help page.
Internet connection
Stability of the speaker’s internet connection is perhaps more important that its bandwidth. Zoom quite gracefully degrades video and screen-sharing quality (primarily by dropping the framerate) to handle low-bandwidth situations. A seconds-long freeze-up of the speaker’s video, or a delay in advancing to the next slide, are barely noticeable in a talk, as long as the audio quality is maintained. Thus if a speaker has a poor internet connection, it may be advisable to use a landline to phone in the audio feed.
Slide talks
Zoom works well with both slides talks and “chalkboard” style talks, although the latter require additional setup. For slide talks, Zoom allows you to share a window on your desktop (or a document on your iPad or other mobile device). In most cases, the cursor is still visible so you can point to areas of your screen. We have had good experience with Adobe Acrobat reader running full-screen on Windows, OS X or Linux, although most other programs work equally well (though some hide the cursor when in full-screen mode).
“Chalk-board” talks
It is of course possible to aim the camera at a chalkboard and give a lecture this way. The quality of the video, however, is likely to make the results poor.
A good way to give a talk like this is to utilize a tablet device. Among the cheapest setups is an Apple iPad with an Apple Pencil (total cost approx. $400). The Zoom app on the iPad allows one to share the iPad’s screen, and the built-in Notes application allows one to write on the screen. Similar setups are possible with other platforms, such as Surface tablets. It is also possible to (wirelessly) connect an iPad to a desktop, run Zoom on the desktop and share iPad’s screen. See the zoom.com website for more information.
During the talk
The session chair should monitor participants taking note of (virtual) raised hands, and any chat messages (if chat is enabled). They should also watch the speaker to make sure that their screen sharing works as intended, slides advance, etc. They should unmute participants and call them out by name to allow them to ask questions. Finally, at the end of the talk they should invite questions from participants; in smaller seminars it may be practical to unmute everyone to promote further discussions.